It's super easy to edit this website
You'll be able to make changes to most of the content without having to consult a manual.
To start making changes, go to any page on the website and scroll to the bottom of any page
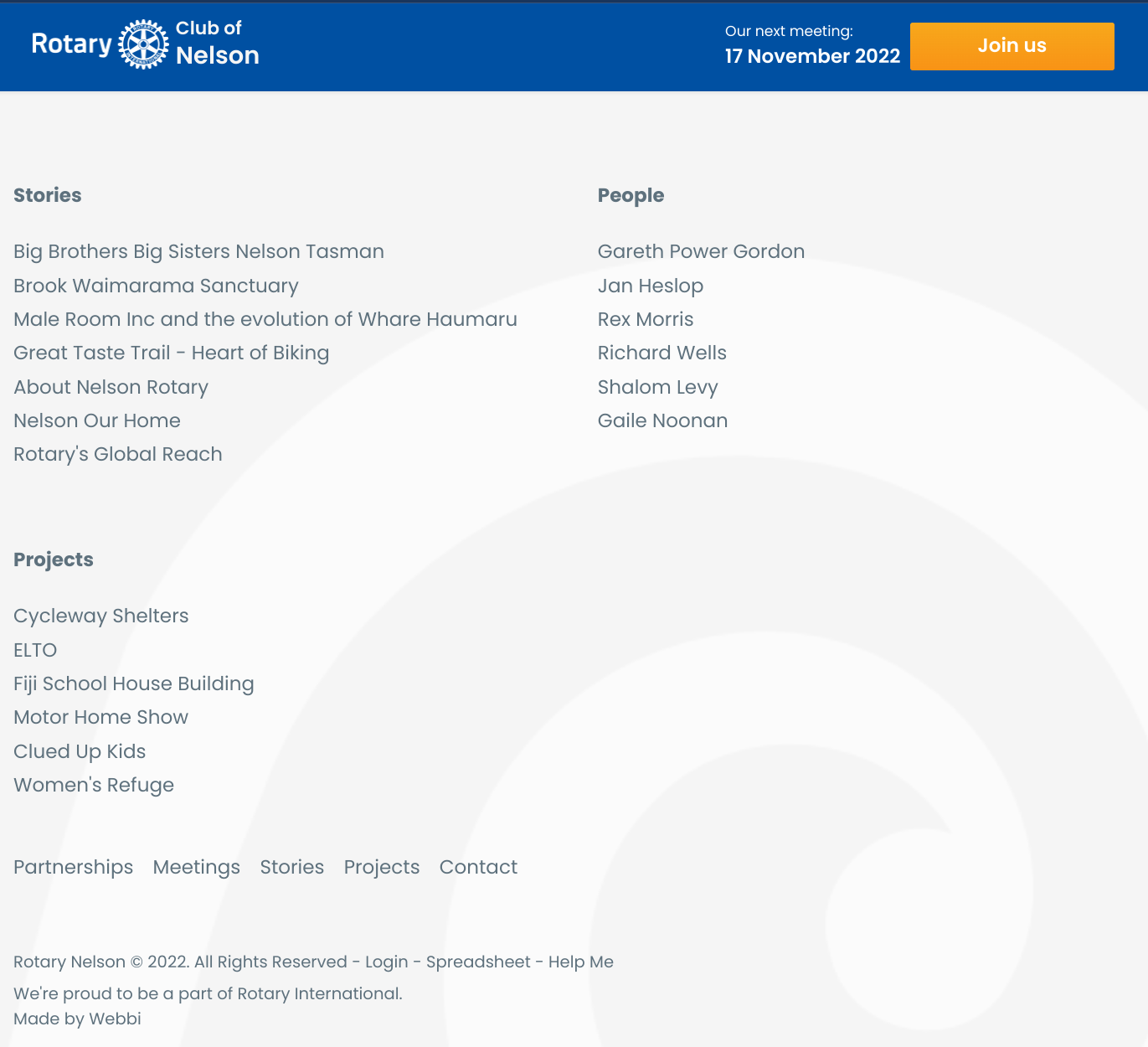
Editing Content
Press Login
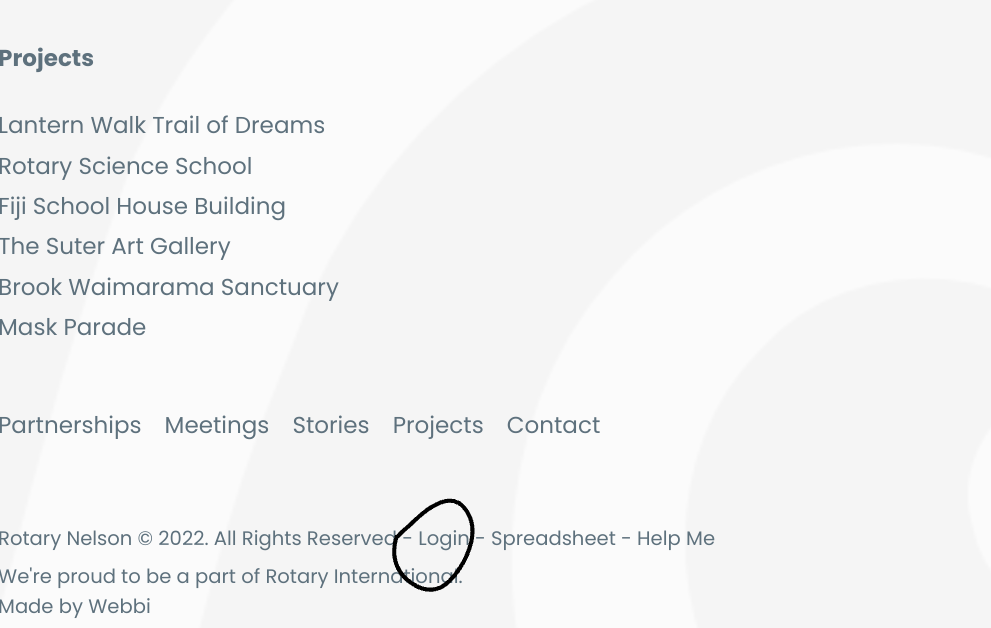
You can either login with the email/password credentials you have been provided with, or through a gmail address that has been configured for you.
Use the email/password combination given to you and enter them here.
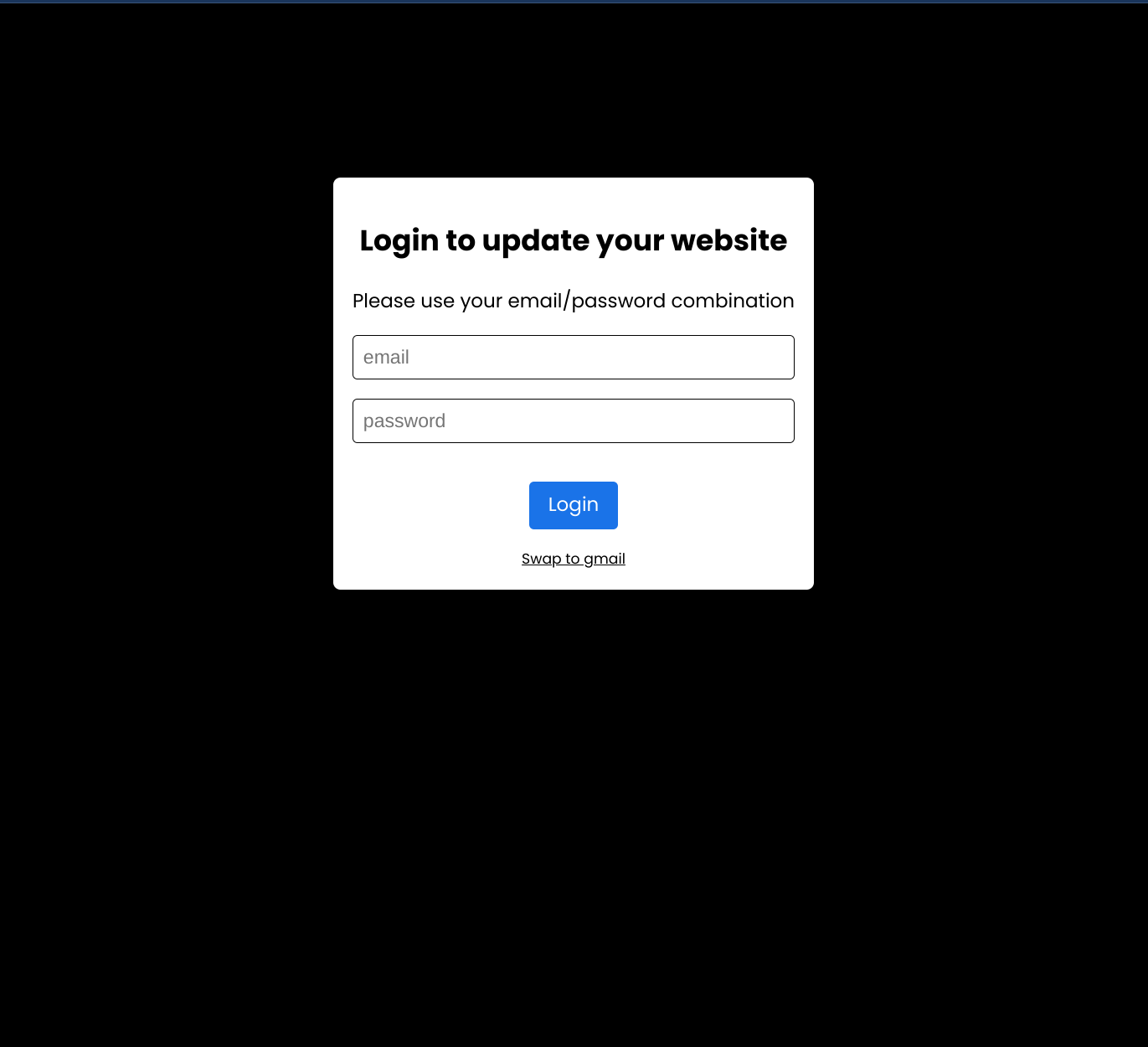
Logging in through Gmail
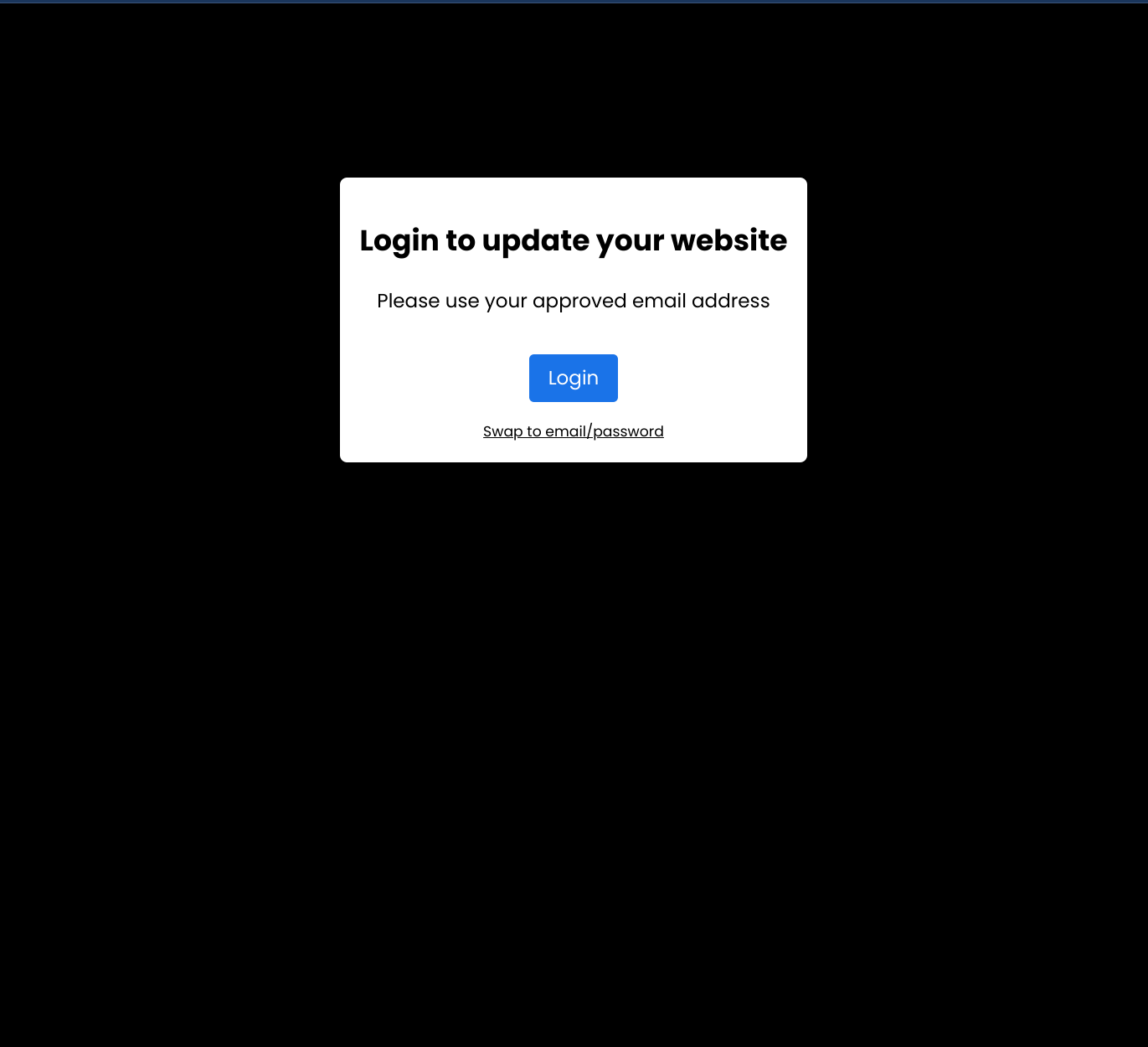
When logging in through gmail, this subsequent popup will show up. Make sure to login through the gmail address that has been configured.
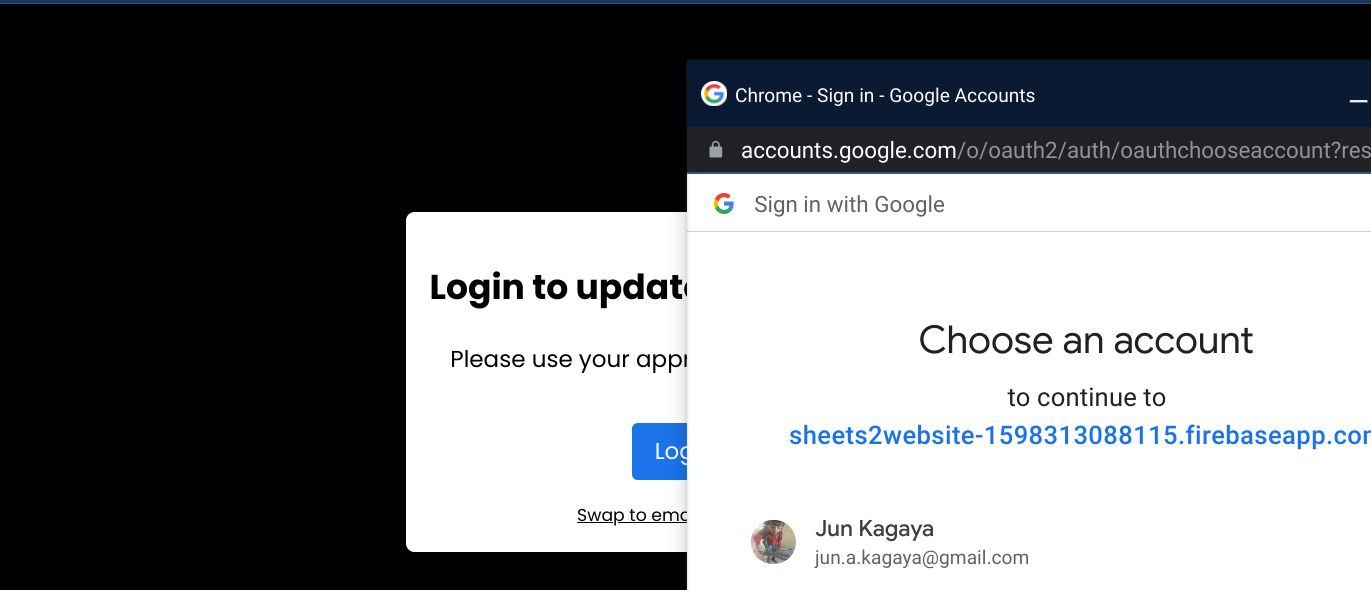
Now, by selecting Page Content on the top left, you can edit the text that is visible on the page.
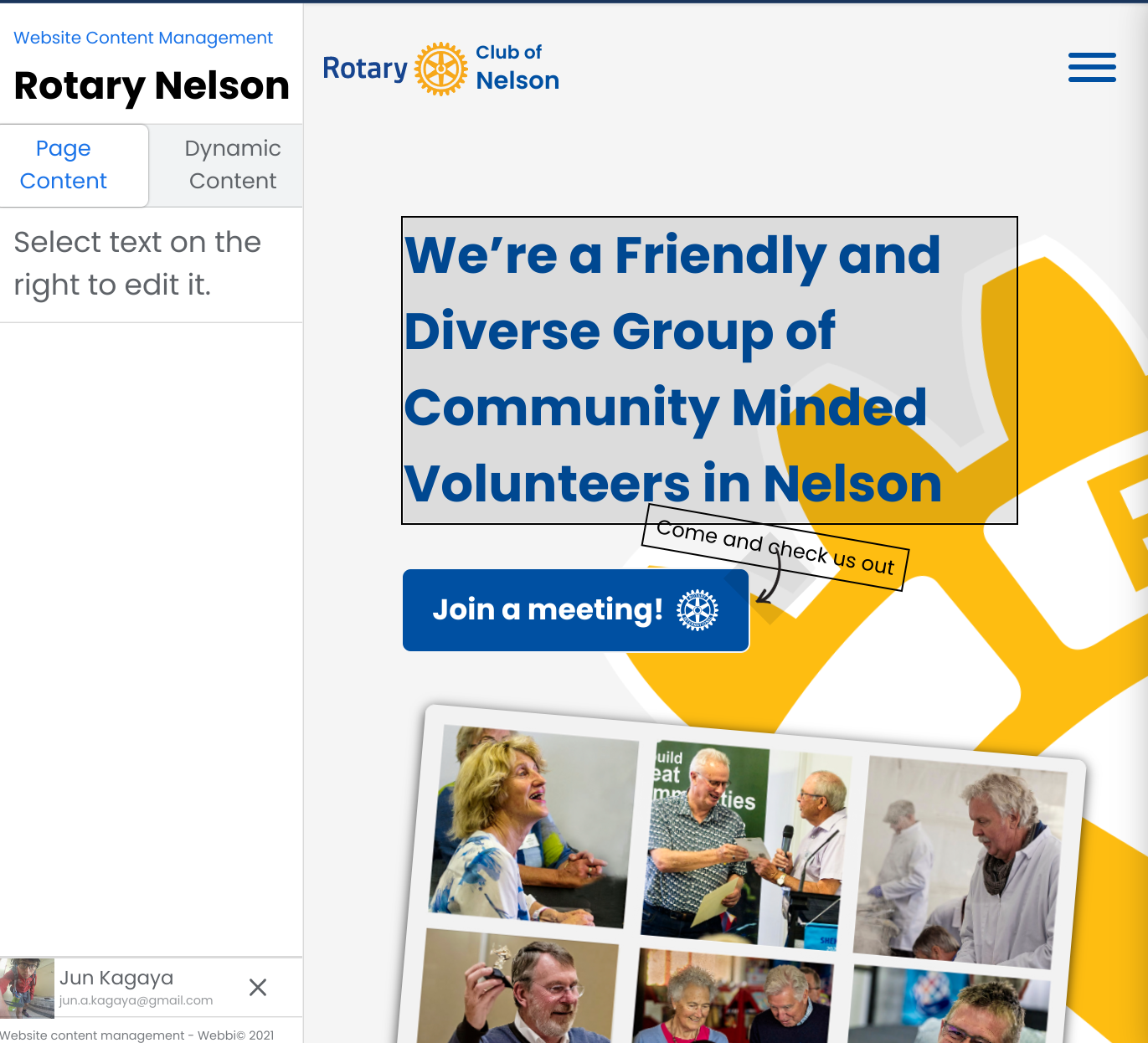
Hover over the text and an edit button will appear.
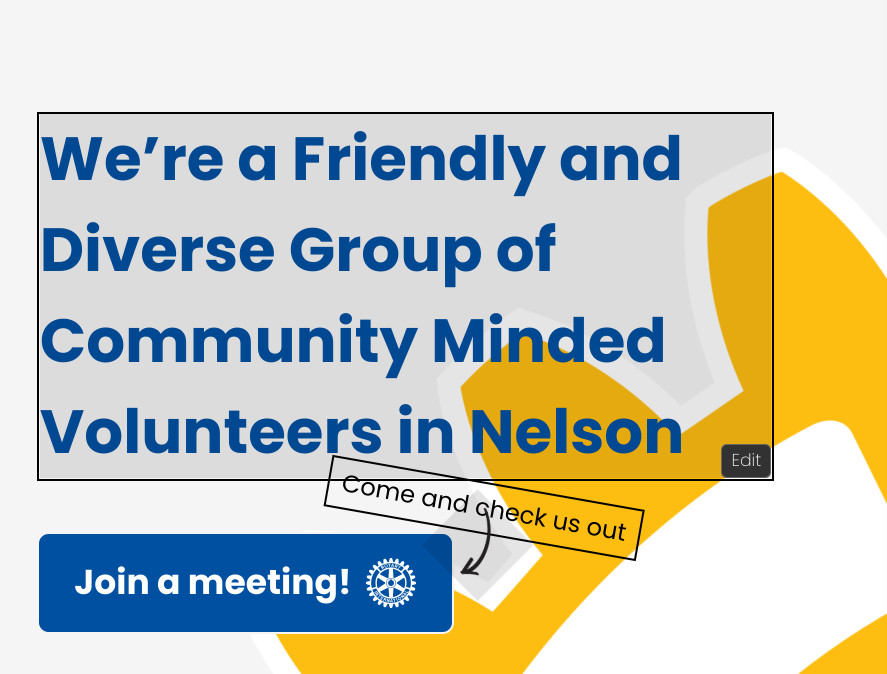
After pressing the edit button, a textbox will appear and let you make your edits. At the end, press Save
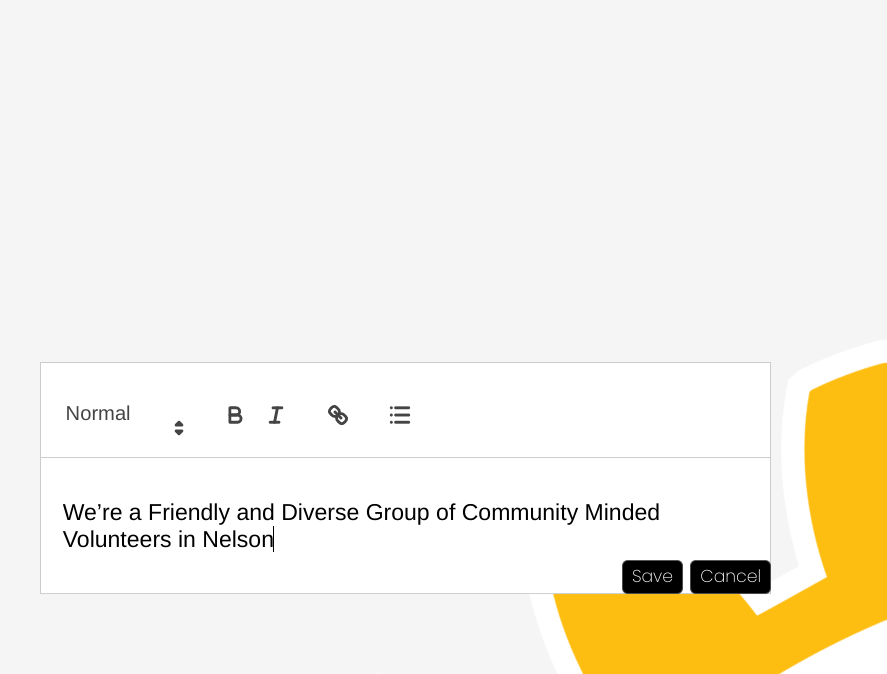
If you see any text that you can't change, this is dynamic content which is edited separately in the following sections.
You can click on links to navigate to different parts of the website just as if you are browsing it normally to edit the text on other pages.
Editing Projects, Stories, and Miscellaneous
Press Dynamic Content on the top left. This is content that changes over time.
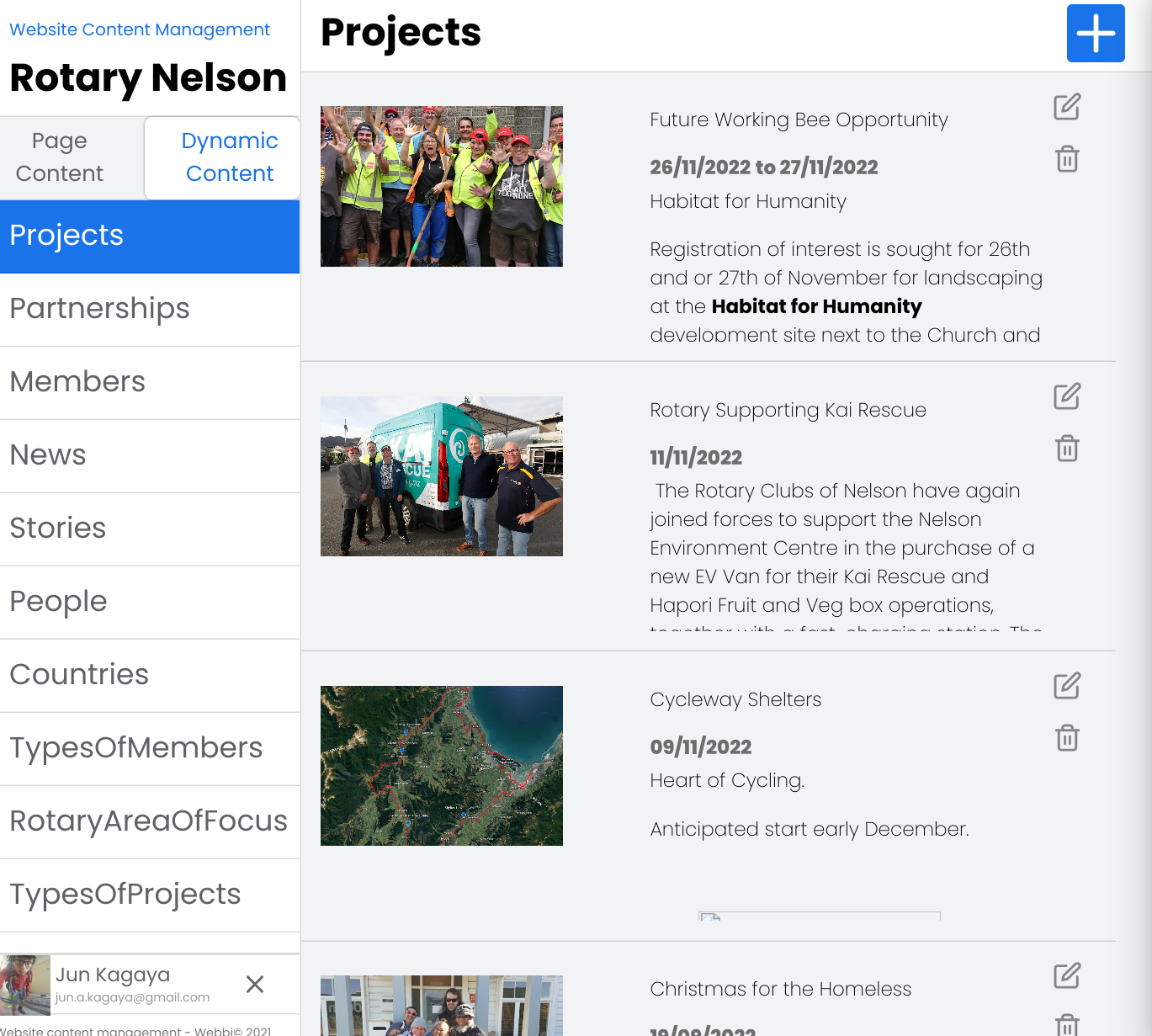
The blue on the left highlights shows that we are currently looking at Projects
If you press on the Plus in the top right, you can add a new project. To add a new Story, press on Stories on the left, then the Plus mark on the top right.
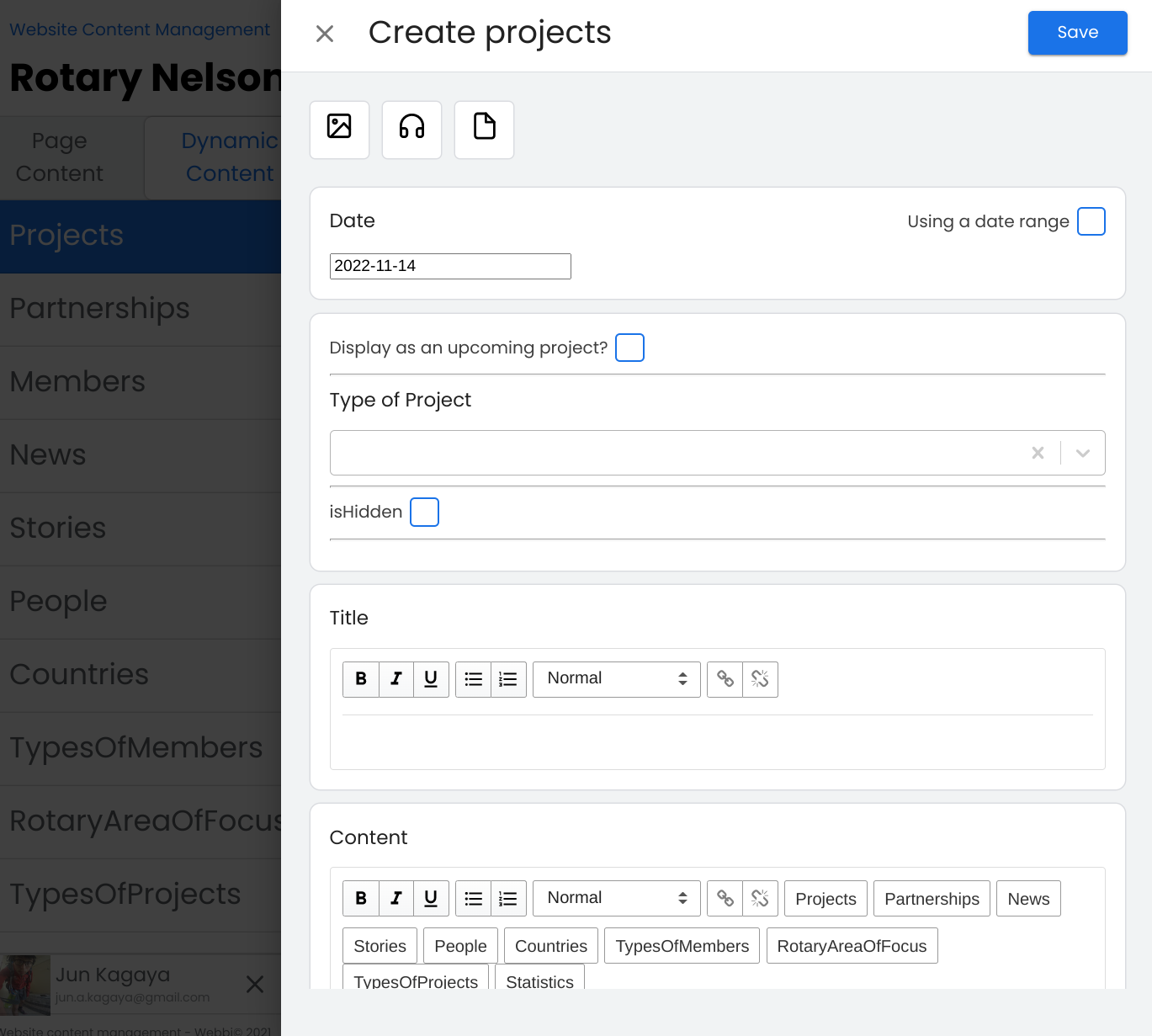
Here, you can add a title, a date, and content specific to this category, as well as long form content.
You can add an image by pressing the image button
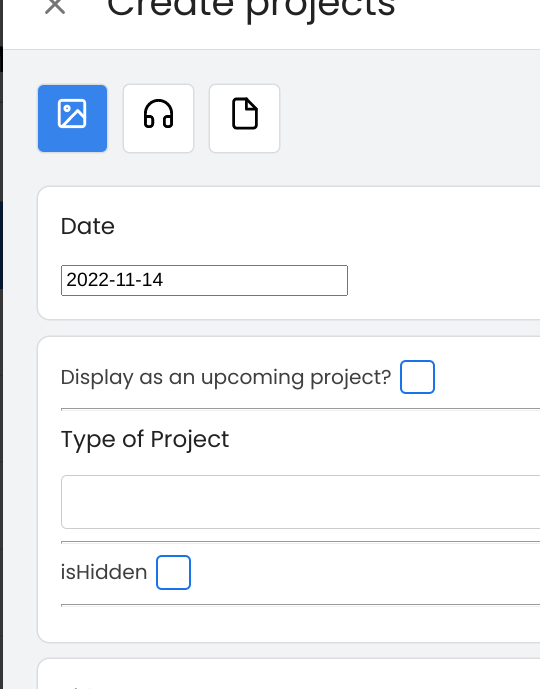
After adding an image, a Link an image box appears. First select the part of the text you want to add the image to, then press Link an image and select the image you want.
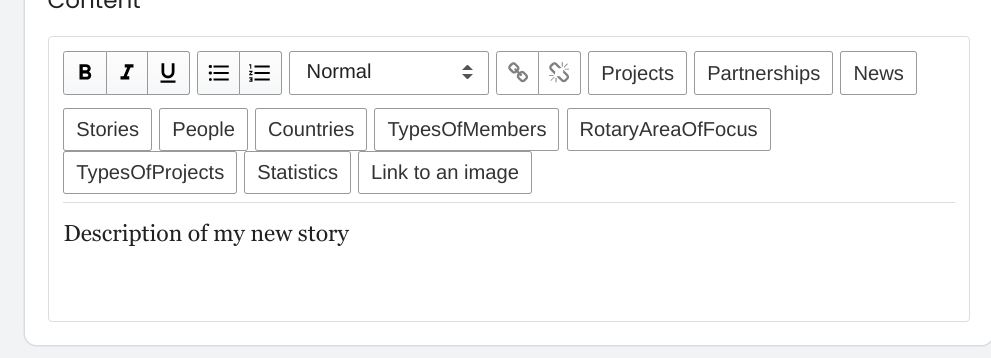
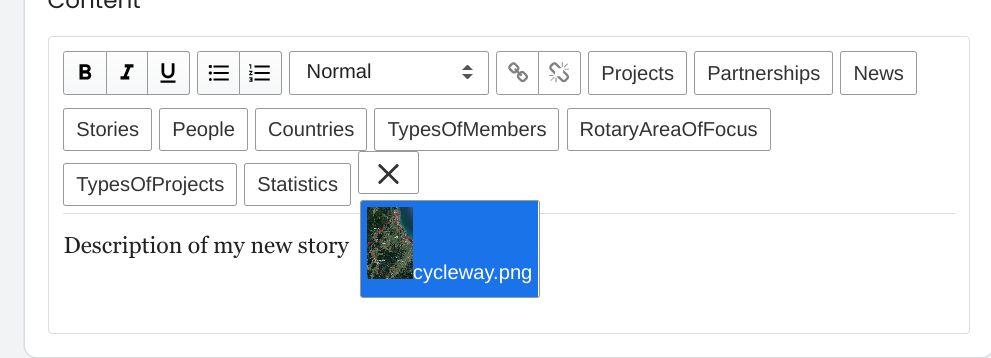
And a miniature version of the image appears in your content.
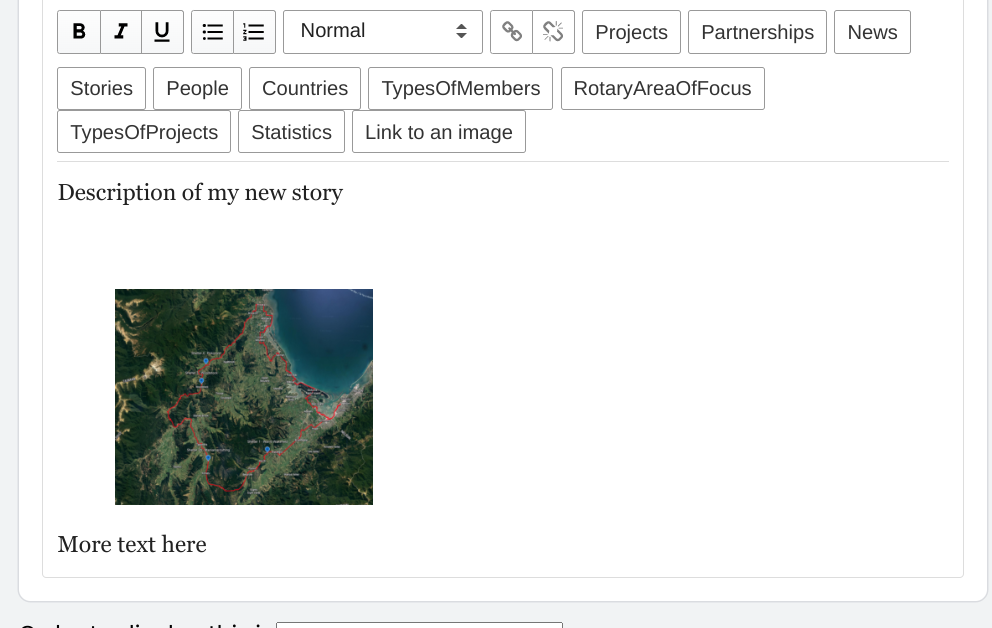
You can add an image caption under the image in the same way, by selecting Image caption from the dropdown that says Normal
Make sure to hit Save after making any changes. This will be immediately available on the website, there are no drafts in this CMS.
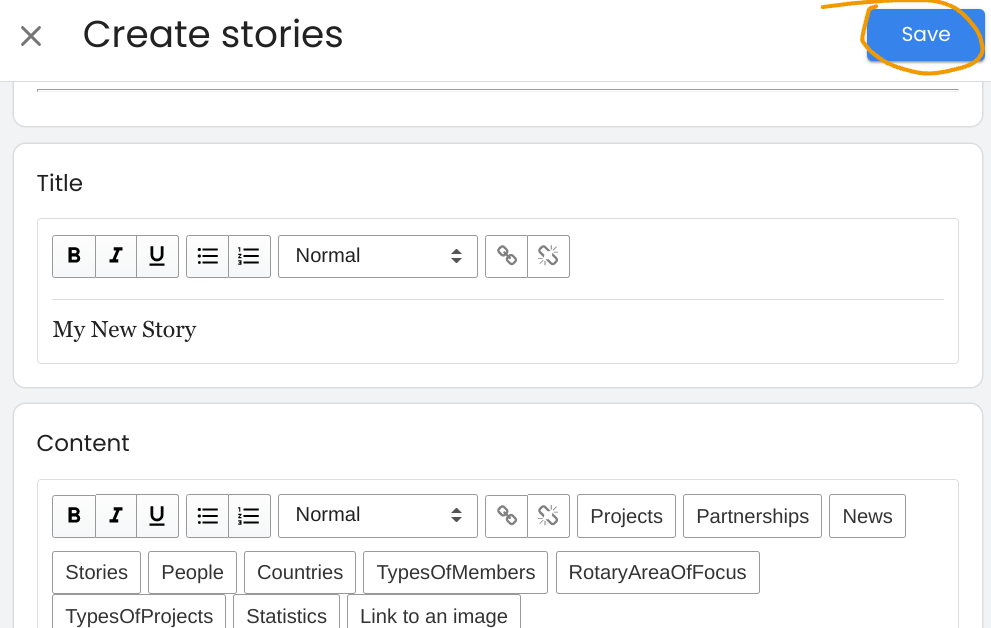
Editing Future Meetings, Upcoming Projects, as well as Areas of Interest and Areas of Experience
These are edited through a spreadsheet. You can grant people access by pressing the Share button and adding someone's Gmail address. Your Gmail address must be granted access to be able to edit this spreadsheet.
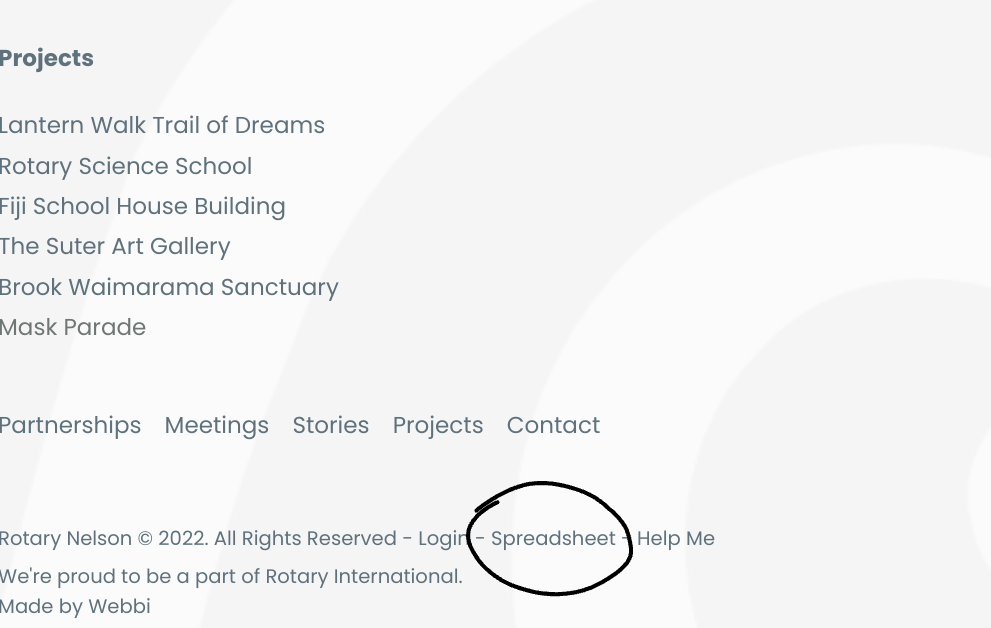
Future Meetings
Add a new row, or edit existing ones. You can add the Meeting Date, Speaker, Description, as well as optional Contact Info
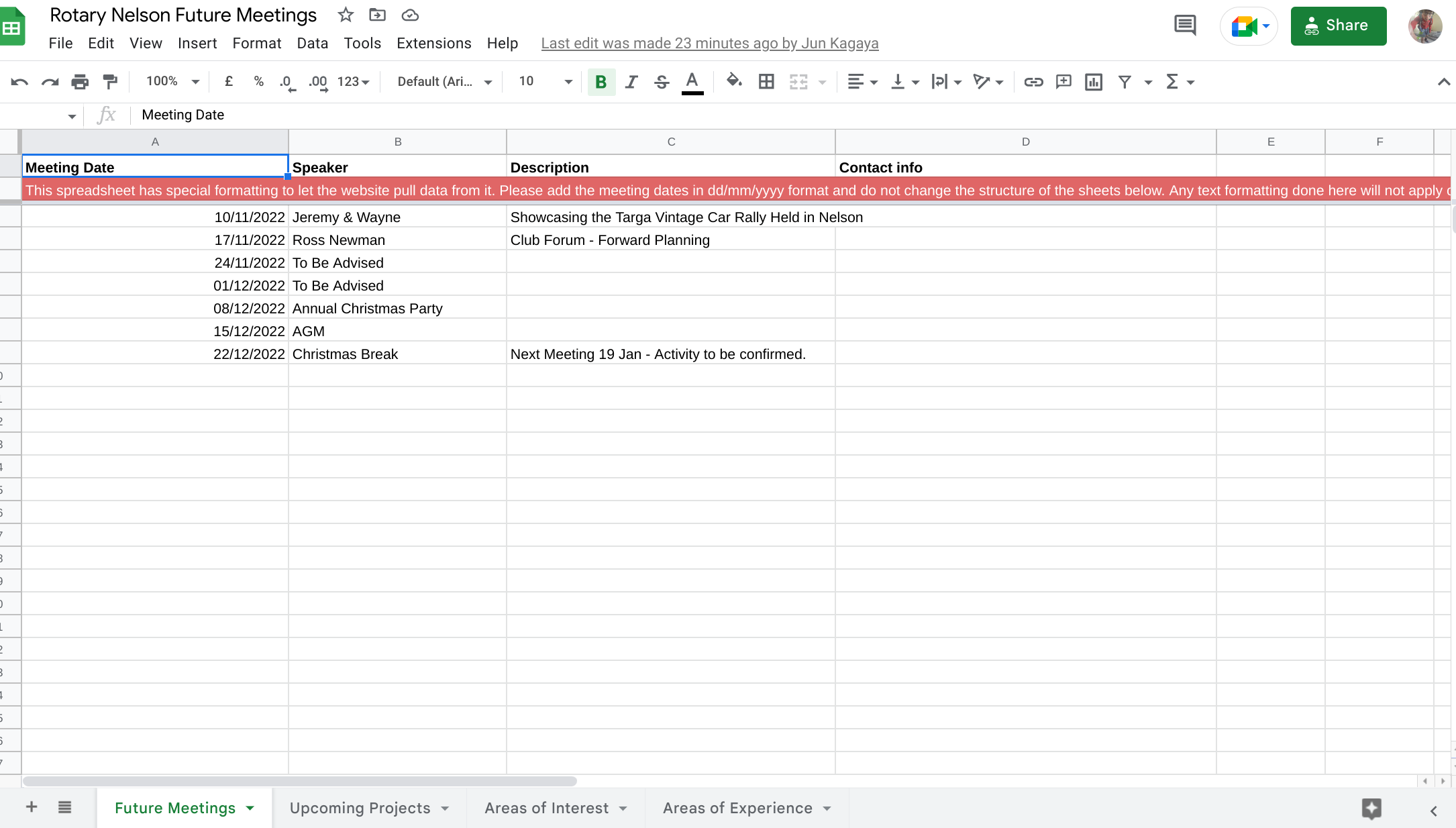
After making changes, you can view them here https://rotarynelson.nz/meetings. Make sure to wait a few seconds and refresh/reload the page as well
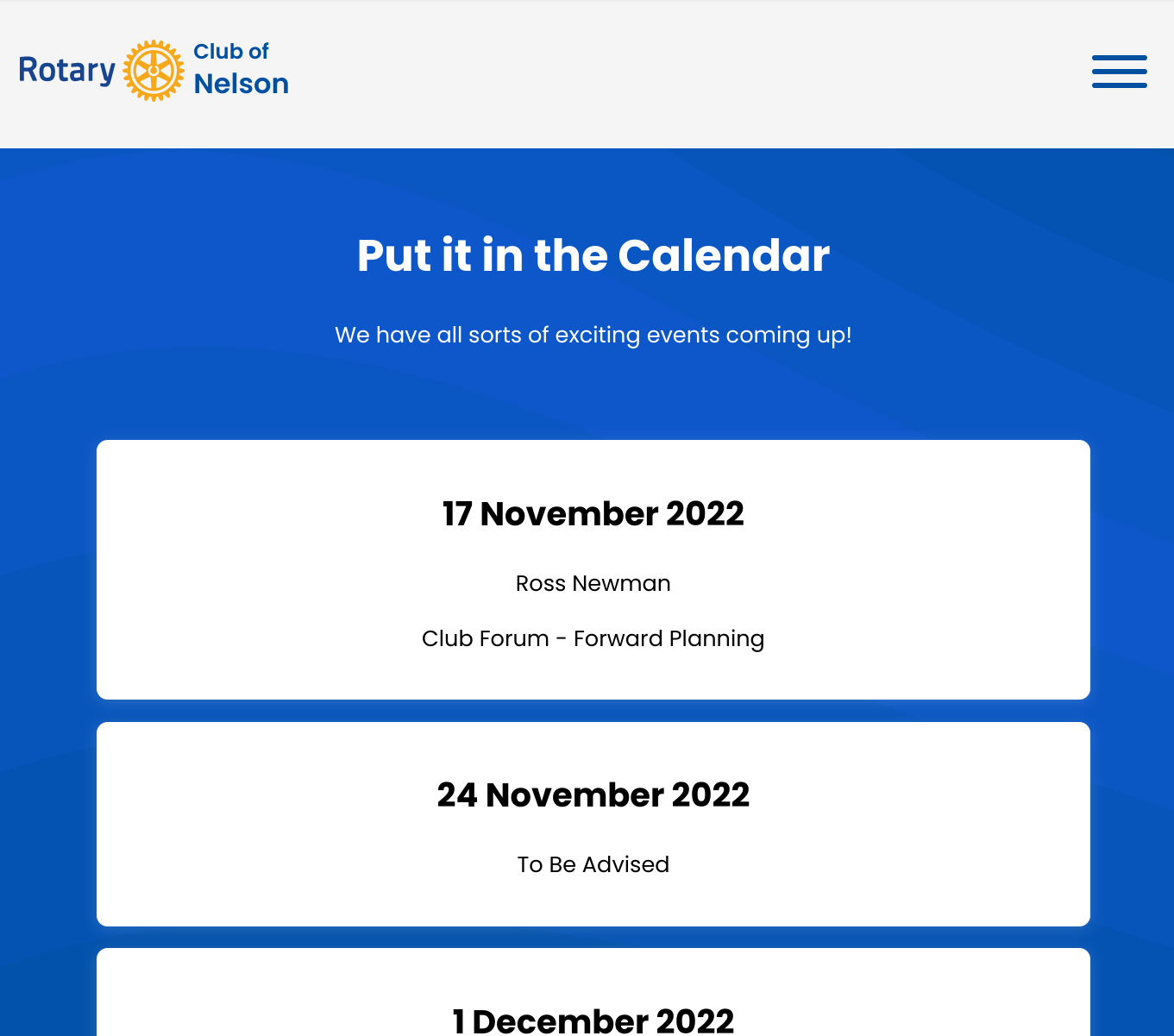
Upcoming Projects
In the same way, just add or remove or edit existing rows in the spreadsheet, and these changes will be reflected on the content on the website.
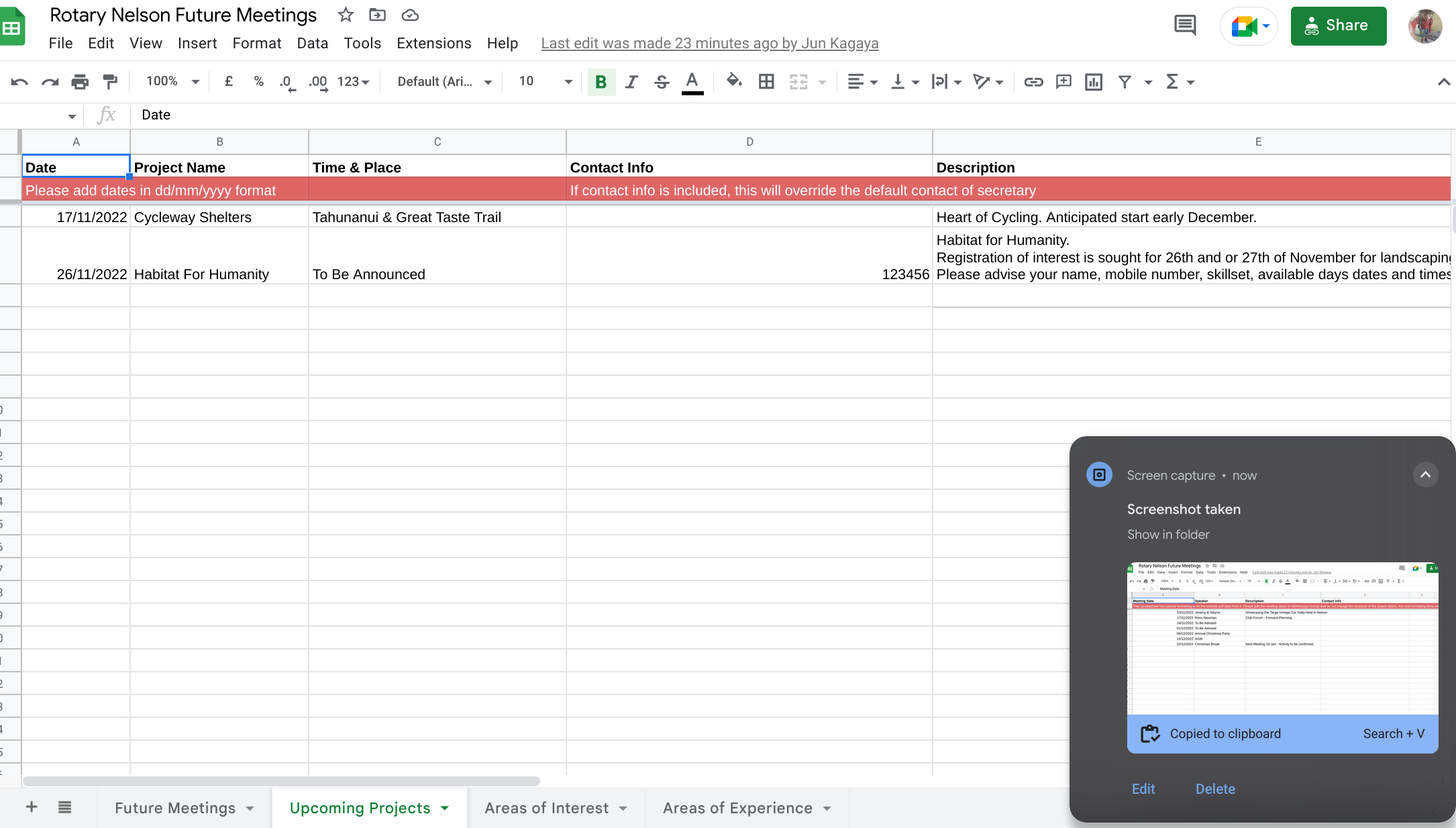
After making changes, you can view in either the upcoming projects page:
https://rotarynelson.nz/join-us
Or a subset is visible on the home page:
https://rotarynelson.nz/
Also make sure to wait a few seconds and refresh/reload the page.
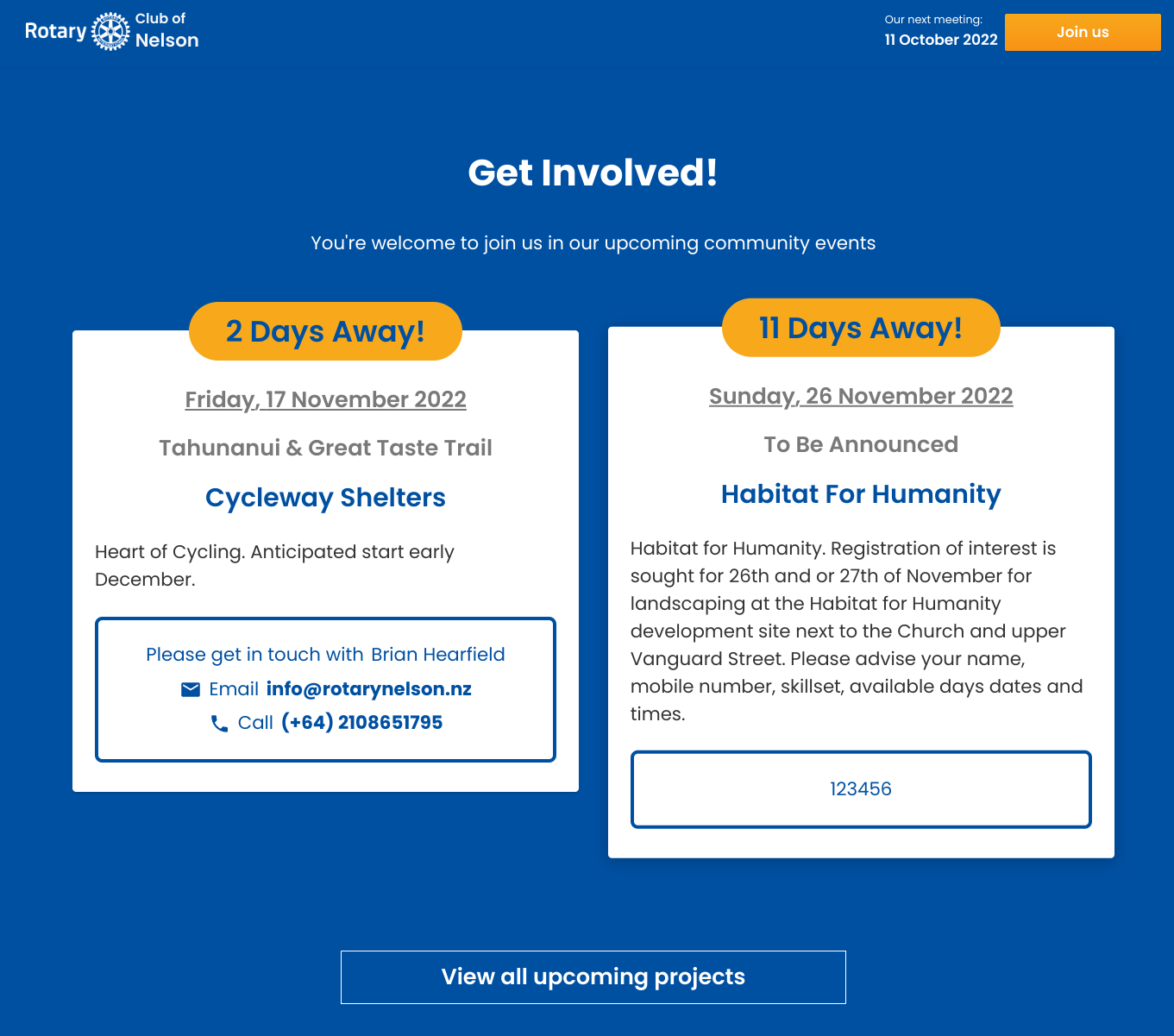
Areas of Interest
Add or remove rows from this spreadsheet,
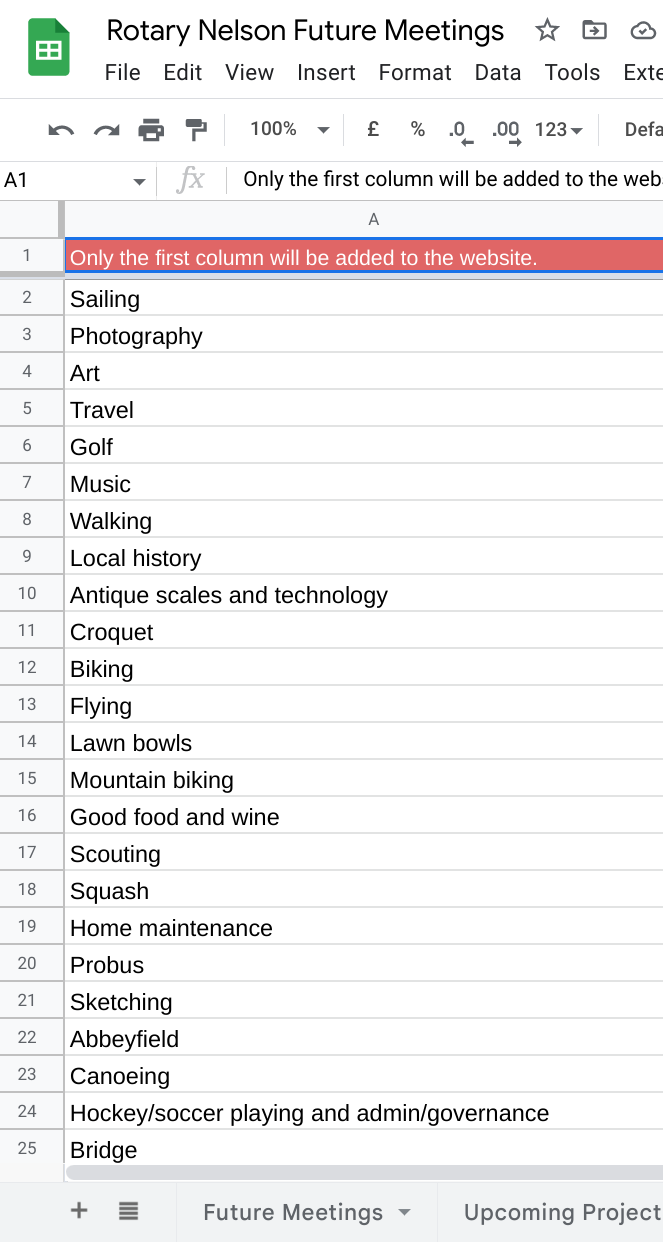
After making changes, you can view them here
https://rotarynelson.nz/meetings
Also make sure to wait a few seconds and refresh/reload the page.
The counts for the Areas of Experience and Interest are dynamically calculated based on the number of rows in the spreadsheet.
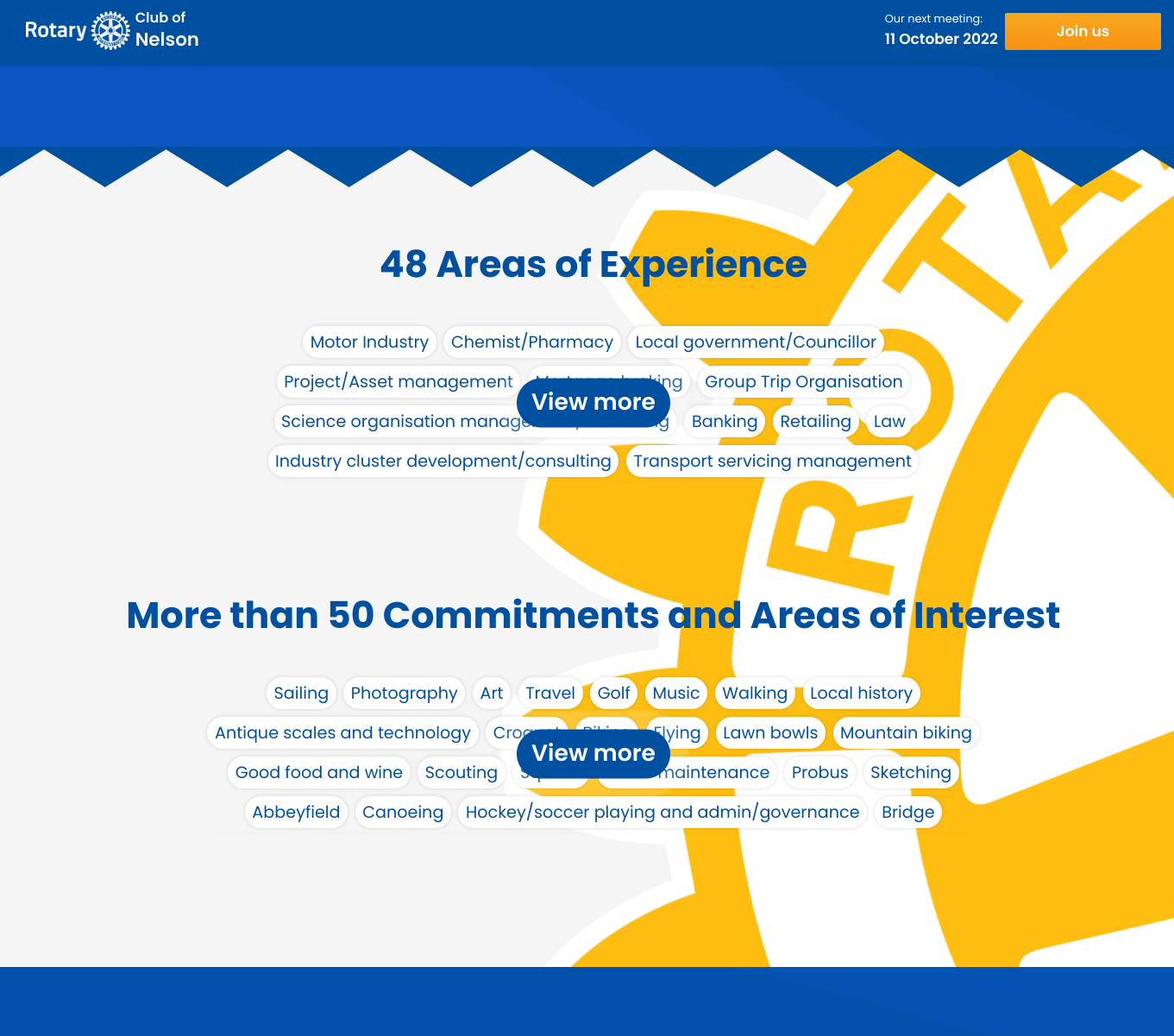
In Case You Need This Page Again
You can access this page by pressing Help me at the bottom of the website.
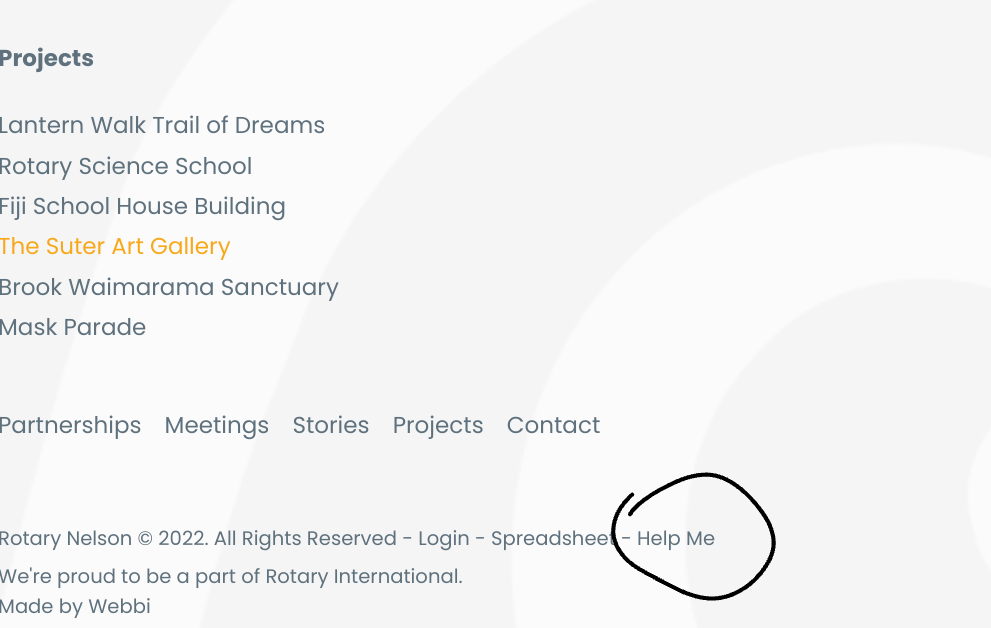
That's it, now you know everything to be able to freely update this website!